- Refurbished Mac Monitor
- Mac Download Speed Monitor Software
- Monitor For Mac And Pc
- How To Connect Mac To Monitor
- Mac Download Speed Monitor App
- Best Monitors For Mac Mini
- Mac Internet Speed Test Free
Today, one can only imagine what they would do without the internet and WiFi. While wired connections are still pretty much prevalent, nothing really beats the convenience of WiFi and wireless networks are also catching up in terms of speed. In this article, we are going to talk about how you can get the most out of your WiFi network by monitoring the performance of your network and improving it with these Wi-Fi analyzing tools for macOS.
Note: Most of these apps only work with the built-in WiFi adapter of your Mac and do not work with an external adapter.
Get a complete overview of all the thermal sensors in your Mac with the Thermal Dashboard. Monitor your fan speed and temperature in realtime and identify faulty sensors. Fan Control feature coming in Q1. Download Speed Monitor - Send pings to one or more websites at custom time intervals, with organized results shown in a table, and options to generate a chart. NetSpeedMonitor is not available for Mac but there are some alternatives that runs on macOS with similar functionality. The most popular Mac alternative is NetWorx. It's not free, so if you're looking for a free alternative, you could try BitMeter OS or MenuMeters for El Capitan. If that doesn't suit you, our users have ranked 36 alternatives to NetSpeedMonitor and six of them are available for Mac so hopefully you can find a suitable replacement.
Also Read: 10 Best WiFi Analyzer for Windows 10/8/7
1. macOS WiFi Analyser
macOS itself comes with a Wireless Diagnostics tool which you can use to scan all available wireless networks and get a summary of all the channels that your device can connect to. From the summary, it is able to suggest the best 2.4 GHz or 5GHz channel or network suitable for you. It can also be used to monitor the network performance, get log information and even as a sniffer to capture WiFi traffic.
To access it, while holding the Option key click on the WiFi icon in the menu bar and you should see an option as 'Open Wireless Diagnostics' which should take you to your built-in WiFi analyzer. Or simply you can also open Spotlight Search and type in 'Wireless Diagnostics'.
Pros:
- Network Scanner
- Monitor performance of connected WiFi
- Log Info
- Channel Suggestions
Native instruments battery 3 for mac. Cons:
- Non-intuitive UI
- No graphical representations
Verdict:
You can get away with the Wireless Diagnostics tool if you need to troubleshoot some minor issues in your personal network. Although it is not very powerful, given it comes built-in and free, you can't really complain.
2. WiFi Signal
WiFi Signal is one of the more simpler apps on this list which provides all the information you need about your wireless network in a compact and elegant card fashion. The app lives on your menu bar, the icon of which can be fully customized and clicking on it gives you everything from the Signal to Noise Ratio (SNR) to the max data rate and MCS index of your connection. There is a real-time graphical representation of the signal rate and noise rate and the app can also recommend the best channel.
Read: Create a WiFi hotspot from Android which is already connected to WiFi
Pros:
- Customizable menubar icon with live signal rate
- Simple at a glance information
- Notifications support
- Channel recommendations
Cons:
- Info of only connected network
- No WiFi scanner
Verdict:
If you are someone who needs to check the strength or quality of your current network from time to time, this app provides you all the info in an elegant card fashion along with a customizable menu bar icon.
Download WiFi Signal ($4.99)
3. WiFi Explorer
WiFi Explorer is one of the highest rated WiFi analyzer apps on the Mac App Store and rightfully so. The app does a great job at scanning, monitoring, and troubleshooting wireless networks.
The app provides various real-time graphs for network details, signal strength, and spectrum which makes it much more intuitive for even a normal person to effectively use the app. Apart from the details of your connected network, the graphs also display all the networks your device can connect to, along with all their details which comes in really handy for choosing the strongest access point for your computer. A bonus feature of this app is that you can save all the results for a later review and even export all the network details as a CSV file.
Pros:
- Graphical visualizations of the WiFi environment
- Detailed descriptions of access points
- Exportable to CSV format
Cons:
- Pricey for the number of features it offers
- No menubar icon
Verdict:
Wi-Fi Explorer is great for quickly identifying channel conflicts, signal overlapping or configuration problems that may be affecting the connectivity and performance of your home, office or enterprise wireless network.
Download WiFi Explorer ($19.99)
4. Wifi Scanner
The next app on our list is WiFi Scanner which adds a number of nifty features to the standard WiFi analysis tool.
Like the previous apps, it comes with various real-time and color co-ordinated graphs of the various available networks and provides details about them. But it doesn't stop there as WiFi Scanner also brings a built-in WiFi speed testing feature that showcases the ping, download and upload speeds of your network to troubleshoot WiFi networks. There is also an extremely useful IP Scanner feature which will give you a list of all the devices that are connected to your network which is great for finding those WiFi 'piggybackers'.
Pros:
- Real time graphs and detailed network parameters
- Speed Testing tool
- IP Scanner
- Exportable to CSV format
Cons:
- No menubar icon or way to quickly glance at any info without opening up the app
Verdict:
Personally to me, WiFi Scanner seems the most bang for your buck and with all its features it functions like an all-in-one from scanning available networks and their performances to seeing which devices are connected to my network.
Download WiFi Scanner ($19.99)
5. NetSpot
NetSpot offers the convenient visual heat maps so you can easily catch any dead spots and how you can optimize access points locations; it is a WiFi analyzer tool like no other!
The app allows you to directly upload a map of your area or draw one using NetSpot's map drawing tool. Once you have completed that, you can select between several visualizations like signal level, noise level, and access points which show you everything throughout the whole map in the form of heat maps. You can then identify the areas with low signal strength or problems and troubleshoot them.
Pros:
- Full Network analysis and surveys
- Support for area plan or map
- Heat map visualizations
- Suitable for commercial use
Cons:
- Very pricey for personal use
Verdict:
NetSpot feels like a well polished complete WiFi analyzer app. It does feel a little redundant for personal use but with its commercial licensing, it should work great for commercial use or large office areas to detect dead zones and improve the overall connectivity of the area.
Download NetSpot (Freemium)
6. Honorable Mentions
WireShark is an open source and very powerful network analyzer used mainly by network admins and developers. Although it comes with a steep learning curve, it is one of the best packet analyzer apps available. WireShark is also capable of working in monitor mode, thereby letting you see what other devices are browsing/watching on your network. While normally you'd need an external WiFi adapter to these kinds of things, most Macs have a network card that supports monitor mode which overall works out pretty well.
JamWiFi is another free little tool which can not only analyze devices connected to your wireless network, but you can also disconnect them from using your WiFi. But it also comes with a downside which is it will also disconnect you and you have to reconnect again.
WiFi Signal Strength Explorer is a handy little utility which unlike the normal WiFi icon, shows you the strength of connection via dots/percent in the menu bar and by clicking it, you can access some basic details about your current network.
Wrapping Up: WiFi Analyser for Mac
So these were the best WiFi analyzer applications available for macOS and here's a little recap. For casual use or not too deep analysis, the Wireless Diagnostics seem to work just fine. If you need something quick that shows you details about your connected network just from your menubar, check out WiFi Signal. As a WiFi analyzing tool, WiFi Explorer has got everything you might need. However, if you are a sucker for extra features, WiFi Scanner provides the most for your money. For large organizations or commercial purposes, nothing comes close to NetSpot. Did we miss anything? Which one do you use? Let us know in the comments below.
Read: 10 Step by Step Fix to WiFi Connected But No Internet Access
Several factors are responsible for slow downloads on your Mac. Some of these can be addressed by you, while some cannot. If you are facing reduced download speed on your Mac, then here are ways to fix the issue and increase the download speeds.
Before you read, it is essential to know why your internet is slow. Also, in this post, I am mostly talking about increasing download speed on browsers. But many of the tricks here are equally useful if you are downloading files from App Store, iTunes Store, and elsewhere.
Why Are Downloads Slow on Your Mac?
You must be aware of your internet speeds. Some fluctuations in download speeds are normal. It depends on the number of users, location, time of the day, and even major events in the country or across the globe! Shocking?
Well, in India, whenever there is a big Cricket World Cup match or top Indian Premier League matches, the net speed of most mobile internet providers drop low. This is because a vast number of people are live streaming the game, and thus everyone in the area sees a reduction in speeds.
At times, it is possible that there may be some technical issues from your network provider's end. It is also likely that an update may be downloading in the background that is slowing the download speed on your end. Some sites also reduce the download speeds or have an inferior server. ISP too may limit speeds for some sites, notably torrents. Similarly, there are multiple such reasons.
No matter what the causes are, in normal conditions, if you see exponentially reduced internet speed, then the first thing to do is to run a speed test. You may go to fast.com or speedtest.net and see what your download and upload speed on Mac is.
If you are disappointed by the result, read on. Here are ways to increase your internet download speed on Mac.
How to Speed Up Downloads on Mac
#1. Switch to a Different Website
If a website has set download speed limits on their end, or if their server is weak and cannot provide fast downloads, then there is not much you can do. In case, there is an alternate website from where you can download the same file, try to use that.
#2. Use Official Website for Maximum Speed
Multiple third party sites let you download Mac and Windows software. But try to use only the official websites instead of some third-party marketplace. You will get superior download speeds via the official sites.
#3. Restart your Mac
The first thing to do for better download speed is to restart your Mac. To do so, click on the Apple logo from top-right and then click Restart…

Note: Most websites, services, and browsers support resume downloads; however, if you have a big file in pending download that does not support ‘Resume Download,' then do not restart your Mac. You may lose everything that you have downloaded up to this point.
#4. Reboot your Wi-Fi router
Another easy step to increase download speed is restarting your Wi-Fi router. Use the power button on the router or use the wall outlet switch to turn it off and then turn it on.
#5. Close Unnecessary Browser Tabs
Have too many browser tabs open? Close the ones you do not need. Tabs opened in the background might take up some bandwidth. Sites that show sports score (like Cricbuzz) constantly refresh to keep you updated.
#6. Close any Video You are Streaming
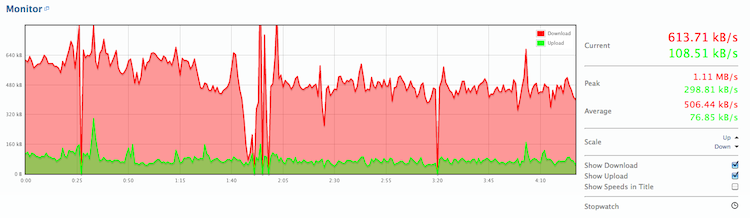
Are you streaming a movie on Netflix or watching our tutorials on YouTube? Maybe you are catching that new TV show on Disney+ and also downloading some files in the background? Well, when you close these streaming sites, the download speed will increase.
#7. Switch to a Different Browser
Refurbished Mac Monitor
If you get less download speed in Safari, change to a different browser. I would recommend Google Chrome, Firefox, Edge, Safari, and Opera in that order.
#8. Install Adblocker
Straight up, this will not increase download speed but will increase browsing speeds. Also, please understand that we and many sites depend and pay our employees from revenue generated by ads.
But I agree they are annoying and many rich ads consume a lot of data. So, if you are downloading something and simultaneously browsing, you may consider temporarily using an Adblocker.
#9. Use Download Manager Extension
Managing downloads with a Download Manager app, extension/add-on might increase your download speed. They even let you organize your downloads or prioritize one over another. There are plenty of these on the respective stores of the browsers. For Chrome one that caught my eye is Free Download Manager.
#10. Decrease the Number of Extensions
Another trick to get a better experience when you are using a browser is to remove unwanted Extensions. It happens that we install an add-on or extension for a particular task, and then it stays in the browser, even though we do not need it.
How to Remove Extensions in Chrome: Click on three lines icon → Settings → Extensions → and Remove the ones you do not need.
Steps to Remove Extensions in Safari: Open Safari → Click Safari from Menu Bar → Preferences → Extensions → Uninstall unnecessary ones.
How to Remove Extensions from Firefox: Click on three lines icon from the top right → Add-ons → Extensions → three dots icon of an extension → Remove.
#11. Clear Browser Cache for Faster Downloads
Note: Before you clear cache, cookies, and browser history, make sure the pending download path is not lost. Save the link in notes app if needed.
Some browsers like Chrome and Firefox are known to handle it well, but Safari may struggle when the cache becomes too large. To clear Safari cache, follow the steps here.
To clear Cache in Chrome:
Step #1. Open Chrome and click on History from Menu Bar → Click on Show Full History → Click Clear browsing data.
Step #2. In Time range, select All time (or what you like) and click on Clear data. If you click on Advanced, you have some additional options that you can check.
Note: This method also deletes your History and the things selected in Step #2.
#12. Disconnect VPN to Increase Download Speed
One privilege of working for a media company is that I get to try several apps, services, and products. I have used, reviewed, and am acquainted with a dozen VPN apps. Let me tell you straight up, that almost every VPN (even with a premium subscription) slows down your speed.
So, to increase download speed, disconnect any system-wide VPN app or browser VPN extension you are using.
Additionally, if you have multiple VPN apps or VPN browser extensions installed, then consider deleting the unnecessary ones.
#13. Change to Different Networks
If you have access to multiple networks around you, then try to switch to a different Wi-Fi network. There are several reasons that the current Wi-Fi network may be slow and buggy. The second network you connect to may have fewer users and thus less congestion, that will ultimately deliver increased download speeds.
#14. Connect to 5-GHz Wi-Fi for Better Downloads
Here in our office, we have multiple Wi-Fi networks. Please update to the latest version of skyrim. We have the 5-GHz band as well as 2.4 GHz. If you, too, have such available options, then try to connect to the 5-GHz Wi-Fi network. It will yield better download speeds. But make sure you are not physically too far from the router.
#15. Move your Mac Near the Router
Moving near the router is also a handy and proven way. In case you have a fixed seat, then you may temporarily move to an area near the router for as long as your download is in progress.
#16. Set Your Router Near Your Mac
Do you repeatedly face poor download speeds? It is time to ensure that your Wi-Fi router is not placed in the corner of a room or hall. If your router is in a corner or too far from where you usually sit with your Mac like study table or bed, then try to change the Router's location and place it as near as possible.
#17. Run Wi-Fi Network Diagnostics
Run Wi-Fi Network Diagnostics on your Mac to troubleshoot the Wi-Fi issues that you may be facing.
#18. Change DNS
Changing and configuring your network settings to use Google's Public DNS may also improve your download speeds. If none of the methods above worked for you, then follow the official Google Steps and change DNS.
#19. Ensure Neighbors aren't Enjoying your Wi-Fi
Whenever too many people use your Wi-Fi, it is bound to decrease your download speeds. Set a password for your Wi-Fi network to ensure that it is only you and your family that is using it. Also, if you believe your neighbors know your current Wi-Fi password, change it immediately.
#20. Close Torrent Apps to Increase Downloads Speed
Are you using a Torrent app in the background and downloading something in your Mac's browser? Well, Torrent eats up the bandwidth. To have faster downloads in your browser, quit the Torrent app.
#21. Use Ethernet for Fast Downloads
Wi-Fi has seen various advancements, but still, when it comes to comparison between it and wired Ethernet, the later is faster. So, if your Mac has an Ethernet port, or if you have an Ethernet dongle, try to connect your Mac to it and use Ethernet instead of Wi-Fi.
#22. Change Ethernet Cable
Is the Ethernet performing poorly? It can be due to low quality or faulty cable.
Mac Download Speed Monitor Software
When we moved to a new (and bigger) office, I switched to Ethernet. The cable I initially used was giving me around 80Mbps speeds, which was far less than office Wi-Fi (and the speed my broadband company provided). I switched to a different cable, and immediately my download speeds touched 360Mbps. We threw the earlier cable away…
#23. Quit Unused Mac Apps
Are multiple apps and software running in the background on your Mac? Closing apps can also increase your download speed.
Monitor For Mac And Pc
#24. Ensure macOS Software Update is not Downloading in Background
If you have automatic macOS updates, then a new version of macOS may be downloading in the background, which you are not aware of. To check and cancel this download and increase your other download speed, follow the steps below.
Step #1. Launch System Preferences by clicking on the Apple Logo and then System Preferences…
Step #2. Click on Software Update and see that nothing is downloading here.
#25. Make Sure App Updates are not Downloading in Background
Open Launchpad and see that no updates are being downloaded. If you notice one, wait for it to finish or cancel the download.
#26. Be on the Latest macOS
To improve the overall performance of your Mac, it is an excellent practice to be on the latest version of macOS.
#27. Split Downloads in Threads
You may use apps or torrent clients that split downloads into threads. This usually speeds up the download process. Folx is one such app that does this job in its premium version.

#28. Browser Updates in the Background
Browsers like Chrome, Firefox, etc. download updates in the background and, in most cases, install it automatically the next time you restart your Browser/Mac. It is effortless, and you do not have to bother about being on the latest and most secure version of your browser.

However, this also means that there may be times when this update is being downloaded. So it is quite likely that for a few minutes, downloads and web browsing inside your browser are slow. But after the updates are downloaded, your speed will resume to normal.
#29. Contact Internet Service Provider
Finally, when nothing works, it is time to contact your internet service provider and ask for his help.
Now, he may change your Wi-Fi router, or change some settings from their end, or ask you to upgrade to a higher and faster plan. Have a word with their representative and request them to address the issue.
Wrapping up…
These were the ways to increase the download speed on your Mac. Now, one last thing that I did not mention above is switching to a newer device. Most new Macs have better Wi-Fi antennas and can provide faster download speeds.
Improved and next-gen hardware also ensures superior download speeds. For a long term solution, you may consider this.
You may also like…
How To Connect Mac To Monitor

Note: Most websites, services, and browsers support resume downloads; however, if you have a big file in pending download that does not support ‘Resume Download,' then do not restart your Mac. You may lose everything that you have downloaded up to this point.
#4. Reboot your Wi-Fi router
Another easy step to increase download speed is restarting your Wi-Fi router. Use the power button on the router or use the wall outlet switch to turn it off and then turn it on.
#5. Close Unnecessary Browser Tabs
Have too many browser tabs open? Close the ones you do not need. Tabs opened in the background might take up some bandwidth. Sites that show sports score (like Cricbuzz) constantly refresh to keep you updated.
#6. Close any Video You are Streaming
Are you streaming a movie on Netflix or watching our tutorials on YouTube? Maybe you are catching that new TV show on Disney+ and also downloading some files in the background? Well, when you close these streaming sites, the download speed will increase.
#7. Switch to a Different Browser
Refurbished Mac Monitor
If you get less download speed in Safari, change to a different browser. I would recommend Google Chrome, Firefox, Edge, Safari, and Opera in that order.
#8. Install Adblocker
Straight up, this will not increase download speed but will increase browsing speeds. Also, please understand that we and many sites depend and pay our employees from revenue generated by ads.
But I agree they are annoying and many rich ads consume a lot of data. So, if you are downloading something and simultaneously browsing, you may consider temporarily using an Adblocker.
#9. Use Download Manager Extension
Managing downloads with a Download Manager app, extension/add-on might increase your download speed. They even let you organize your downloads or prioritize one over another. There are plenty of these on the respective stores of the browsers. For Chrome one that caught my eye is Free Download Manager.
#10. Decrease the Number of Extensions
Another trick to get a better experience when you are using a browser is to remove unwanted Extensions. It happens that we install an add-on or extension for a particular task, and then it stays in the browser, even though we do not need it.
How to Remove Extensions in Chrome: Click on three lines icon → Settings → Extensions → and Remove the ones you do not need.
Steps to Remove Extensions in Safari: Open Safari → Click Safari from Menu Bar → Preferences → Extensions → Uninstall unnecessary ones.
How to Remove Extensions from Firefox: Click on three lines icon from the top right → Add-ons → Extensions → three dots icon of an extension → Remove.
#11. Clear Browser Cache for Faster Downloads
Note: Before you clear cache, cookies, and browser history, make sure the pending download path is not lost. Save the link in notes app if needed.
Some browsers like Chrome and Firefox are known to handle it well, but Safari may struggle when the cache becomes too large. To clear Safari cache, follow the steps here.
To clear Cache in Chrome:
Step #1. Open Chrome and click on History from Menu Bar → Click on Show Full History → Click Clear browsing data.
Step #2. In Time range, select All time (or what you like) and click on Clear data. If you click on Advanced, you have some additional options that you can check.
Note: This method also deletes your History and the things selected in Step #2.
#12. Disconnect VPN to Increase Download Speed
One privilege of working for a media company is that I get to try several apps, services, and products. I have used, reviewed, and am acquainted with a dozen VPN apps. Let me tell you straight up, that almost every VPN (even with a premium subscription) slows down your speed.
So, to increase download speed, disconnect any system-wide VPN app or browser VPN extension you are using.
Additionally, if you have multiple VPN apps or VPN browser extensions installed, then consider deleting the unnecessary ones.
#13. Change to Different Networks
If you have access to multiple networks around you, then try to switch to a different Wi-Fi network. There are several reasons that the current Wi-Fi network may be slow and buggy. The second network you connect to may have fewer users and thus less congestion, that will ultimately deliver increased download speeds.
#14. Connect to 5-GHz Wi-Fi for Better Downloads
Here in our office, we have multiple Wi-Fi networks. Please update to the latest version of skyrim. We have the 5-GHz band as well as 2.4 GHz. If you, too, have such available options, then try to connect to the 5-GHz Wi-Fi network. It will yield better download speeds. But make sure you are not physically too far from the router.
#15. Move your Mac Near the Router
Moving near the router is also a handy and proven way. In case you have a fixed seat, then you may temporarily move to an area near the router for as long as your download is in progress.
#16. Set Your Router Near Your Mac
Do you repeatedly face poor download speeds? It is time to ensure that your Wi-Fi router is not placed in the corner of a room or hall. If your router is in a corner or too far from where you usually sit with your Mac like study table or bed, then try to change the Router's location and place it as near as possible.
#17. Run Wi-Fi Network Diagnostics
Run Wi-Fi Network Diagnostics on your Mac to troubleshoot the Wi-Fi issues that you may be facing.
#18. Change DNS
Changing and configuring your network settings to use Google's Public DNS may also improve your download speeds. If none of the methods above worked for you, then follow the official Google Steps and change DNS.
#19. Ensure Neighbors aren't Enjoying your Wi-Fi
Whenever too many people use your Wi-Fi, it is bound to decrease your download speeds. Set a password for your Wi-Fi network to ensure that it is only you and your family that is using it. Also, if you believe your neighbors know your current Wi-Fi password, change it immediately.
#20. Close Torrent Apps to Increase Downloads Speed
Are you using a Torrent app in the background and downloading something in your Mac's browser? Well, Torrent eats up the bandwidth. To have faster downloads in your browser, quit the Torrent app.
#21. Use Ethernet for Fast Downloads
Wi-Fi has seen various advancements, but still, when it comes to comparison between it and wired Ethernet, the later is faster. So, if your Mac has an Ethernet port, or if you have an Ethernet dongle, try to connect your Mac to it and use Ethernet instead of Wi-Fi.
#22. Change Ethernet Cable
Is the Ethernet performing poorly? It can be due to low quality or faulty cable.
Mac Download Speed Monitor Software
When we moved to a new (and bigger) office, I switched to Ethernet. The cable I initially used was giving me around 80Mbps speeds, which was far less than office Wi-Fi (and the speed my broadband company provided). I switched to a different cable, and immediately my download speeds touched 360Mbps. We threw the earlier cable away…
#23. Quit Unused Mac Apps
Are multiple apps and software running in the background on your Mac? Closing apps can also increase your download speed.
Monitor For Mac And Pc
#24. Ensure macOS Software Update is not Downloading in Background
If you have automatic macOS updates, then a new version of macOS may be downloading in the background, which you are not aware of. To check and cancel this download and increase your other download speed, follow the steps below.
Step #1. Launch System Preferences by clicking on the Apple Logo and then System Preferences…
Step #2. Click on Software Update and see that nothing is downloading here.
#25. Make Sure App Updates are not Downloading in Background
Open Launchpad and see that no updates are being downloaded. If you notice one, wait for it to finish or cancel the download.
#26. Be on the Latest macOS
To improve the overall performance of your Mac, it is an excellent practice to be on the latest version of macOS.
#27. Split Downloads in Threads
You may use apps or torrent clients that split downloads into threads. This usually speeds up the download process. Folx is one such app that does this job in its premium version.
#28. Browser Updates in the Background
Browsers like Chrome, Firefox, etc. download updates in the background and, in most cases, install it automatically the next time you restart your Browser/Mac. It is effortless, and you do not have to bother about being on the latest and most secure version of your browser.
However, this also means that there may be times when this update is being downloaded. So it is quite likely that for a few minutes, downloads and web browsing inside your browser are slow. But after the updates are downloaded, your speed will resume to normal.
#29. Contact Internet Service Provider
Finally, when nothing works, it is time to contact your internet service provider and ask for his help.
Now, he may change your Wi-Fi router, or change some settings from their end, or ask you to upgrade to a higher and faster plan. Have a word with their representative and request them to address the issue.
Wrapping up…
These were the ways to increase the download speed on your Mac. Now, one last thing that I did not mention above is switching to a newer device. Most new Macs have better Wi-Fi antennas and can provide faster download speeds.
Improved and next-gen hardware also ensures superior download speeds. For a long term solution, you may consider this.
You may also like…
How To Connect Mac To Monitor
Mac Download Speed Monitor App
Do you have any additional methods for increasing download speeds on Mac? Share it with us in the comments down below.
Best Monitors For Mac Mini
Jignesh Padhiyar is the co-founder of iGeeksBlog.com who has a keen eye for news, rumors and all the unusual stuff that happens around Apple products. During his tight schedule, Jignesh finds some moments of respite to share side-splitting contents on social media.
Mac Internet Speed Test Free
- https://www.igeeksblog.com/author/iosblogger/
- https://www.igeeksblog.com/author/iosblogger/How to Share Purchased Apps Between iPhones and iPads
- https://www.igeeksblog.com/author/iosblogger/
- https://www.igeeksblog.com/author/iosblogger/
