Word's default paper size is 'Letter,' which is 8.5 x 11 inches. If you use a different size more frequently than the default, you can change the default size of all new documents. This way, you won't have to change the paper size of each new document you create. To do this, go to Layout Size More Paper Sizes.
- Cant Set Default Layout To 8.5 X 11 In Word For Macbook Pro
- Cant Set Default Layout To 8.5 X 11 In Word For Mac Download
- Cant Set Default Layout To 8.5 X 11 In Word For Mac Os
Orientations: Orientation is the page layout, in which the document is displayed or printed. The common types of orientations are Portrait and Landscape. Read More Size: Choose different page sizes in a word document based upon your requirement. The default page size of a page is 8.5×11 inches, called Letter size. Word templates also host a massive selection of paired resumes and cover letters, which were professionally created to help you score that perfect job. Microsoft Word templates are ready to use if you're short on time and just need a fillable outline for a flyer, calendar, or brochure. Go to PAGE LAYOUT- Size- Choose Letter 8 1/2 x 11 in as what you can see in the screenshot below: What if the 8 1/2 x 11 in is not provided in your Microsoft Word? You can set-up the paper size you want by clicking the More Paper Sizes- Paper and then choose Custom Size and change the width (8.5') and the height (11') of the document/paper. Microsoft Word makes it as quick as a click to get started on a new document, as the default page size opens to an 8.5 inch by 11 inch page replica. Whether you created a document from that size and need to resize it to fit your printer or you've inherited an older file and want to resize it to fit your marketing materials, Word lets you.
Set up in Pages on iPhone or iPad
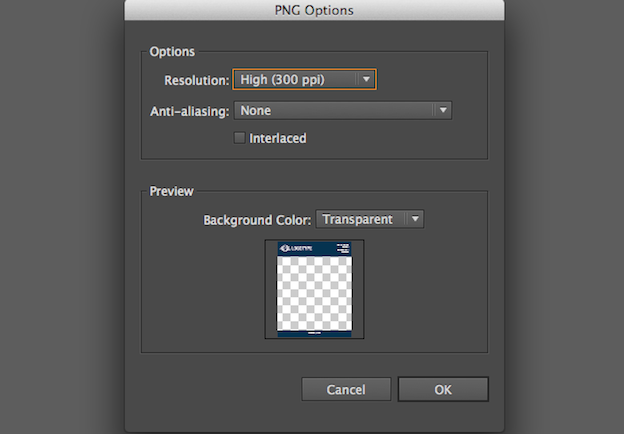
To set up your document on your iPhone or iPad, open your document and make sure you're in editing view.
Switch between word-processing and page layout
In word-processing documents, text flows from one page to the next, which makes them ideal for documents like reports and letters. In page layout documents, you can arrange objects like text boxes and graphics however you want, making them ideal for newsletters and flyers. You can switch between these two types of documents:
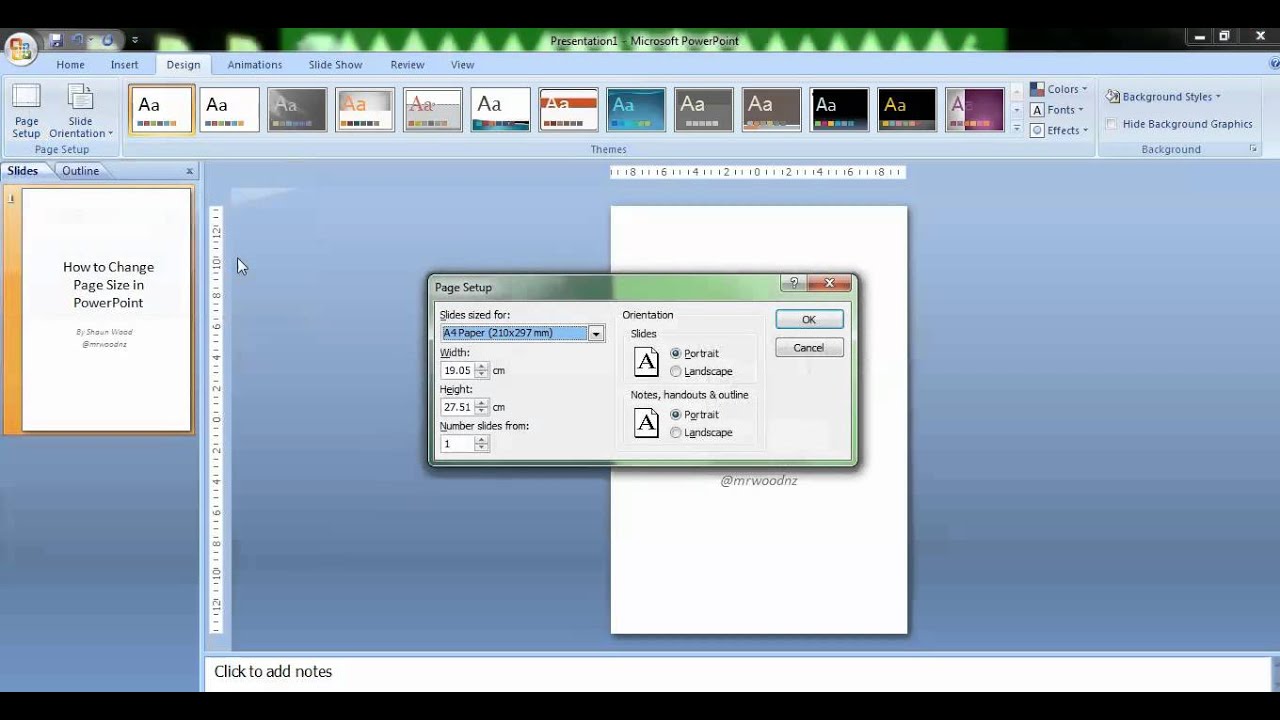
- With the document open, tap the More button , then tap Document Setup.
- Switch to a different document type:
- To switch to a page layout document from a word-processing document, tap Document, then turn off Document Body.
- To switch to word-processing from page layout, turn on Document Body.
Change margins, page orientation, and page size
- With the document open, tap the More button , then tap Document Setup.
- In a word-processing document, tap Document. If you're in a page layout document, skip to the next step.
- To change the page orientation, tap Portrait or Landscape.
- To change paper size, tap an option under Paper Size. If you want to print your document on 8.5' x 11' printer paper, choose Letter. If you want a custom size, tap Custom Size, enter the dimensions, then tap Done.
- To adjust the margins for a word-processing document, tap the More Options button, then drag the arrows around the body text box. You can change the margins of all sides of the page.
- When you're finished, tap Done.
In Document Setup, you can also turn on vertical text for your document as well as change the background of your document.
Use facing pages
You can set your document up as a two-page spread. Documents set up as two-page spreads can have different headers, footers, and master objects on left- and right-facing pages. Use facing pages for layouts for printed books, or for double-sided documents that you intend to print.
- With the document open, tap the More button , then tap Document Setup.
- In a word-processing document, tap Document, then turn on Facing Pages. In a page layout document, turn on Facing Pages.
- You can set different headers and footers for the left and right facing pages:
- In a word-processing document, tap the More button , tap Document Setup, then tap Section. Turn on 'Left and right pages are different.'
- In a page layout document, tap the More button , tap Document Setup, then turn on 'Left and Right are Different,' located under the Facing Pages switch.
You can view facing pages as a two-page spread, or as a single page:

To set up your document on your iPhone or iPad, open your document and make sure you're in editing view.
Switch between word-processing and page layout
In word-processing documents, text flows from one page to the next, which makes them ideal for documents like reports and letters. In page layout documents, you can arrange objects like text boxes and graphics however you want, making them ideal for newsletters and flyers. You can switch between these two types of documents:
- With the document open, tap the More button , then tap Document Setup.
- Switch to a different document type:
- To switch to a page layout document from a word-processing document, tap Document, then turn off Document Body.
- To switch to word-processing from page layout, turn on Document Body.
Change margins, page orientation, and page size
- With the document open, tap the More button , then tap Document Setup.
- In a word-processing document, tap Document. If you're in a page layout document, skip to the next step.
- To change the page orientation, tap Portrait or Landscape.
- To change paper size, tap an option under Paper Size. If you want to print your document on 8.5' x 11' printer paper, choose Letter. If you want a custom size, tap Custom Size, enter the dimensions, then tap Done.
- To adjust the margins for a word-processing document, tap the More Options button, then drag the arrows around the body text box. You can change the margins of all sides of the page.
- When you're finished, tap Done.
In Document Setup, you can also turn on vertical text for your document as well as change the background of your document.
Use facing pages
You can set your document up as a two-page spread. Documents set up as two-page spreads can have different headers, footers, and master objects on left- and right-facing pages. Use facing pages for layouts for printed books, or for double-sided documents that you intend to print.
- With the document open, tap the More button , then tap Document Setup.
- In a word-processing document, tap Document, then turn on Facing Pages. In a page layout document, turn on Facing Pages.
- You can set different headers and footers for the left and right facing pages:
- In a word-processing document, tap the More button , tap Document Setup, then tap Section. Turn on 'Left and right pages are different.'
- In a page layout document, tap the More button , tap Document Setup, then turn on 'Left and Right are Different,' located under the Facing Pages switch.
You can view facing pages as a two-page spread, or as a single page:
- On iPhone, tap the More button , then turn Two-Page View on or off.
- On iPad, tap the View Options button , then turn Two Pages on or off.
Work with headers and footers
You can add or remove headers and footers, show or hide them, add content to them, and more.
- Learn how to work with headers and footers on iPhone.
- Learn how to work with headers and footers on iPad.
Set up in Pages for Mac
Pages for Mac is a powerful word processor that gives you everything you need to create and edit documents from your Mac.
Switch between word-processing and page layout
In word-processing documents, text flows from one page to the next, which makes them ideal for documents like reports and letters. In page layout documents, you can add objects like text boxes and graphics that you can arrange however you want, making them ideal for newsletters and flyers.
You can switch between these two types of documents:
- To convert a word-processing document to a page layout document, open the document, then choose File > Convert to Page Layout.
- To convert a page layout document to a word-processing document, open the document, then choose File > Convert to Word Processing.
Change paper size, page orientation, and margins
- Click the Document button in the toolbar, then click Document.
- To change the paper size, click the Paper Size pop-up under Printer & Paper Size, then choose an option. If you want to print your document on 8.5' x 11' printer paper, choose US Letter. You can also set a custom paper size.
- To change the orientation of your page, click the orientation under Page Orientation.
- To change the margins in a word-processing document, in the Document Margins section, click the arrows or enter values in the fields next to Top, Bottom, Left, and Right. For the Blank template, all margins are automatically set to one inch. If you're using a different template, margin sizes vary.*
* If Japanese, Chinese, or Korean is the primary language for your device or is added as a preferred language, you can also turn on vertical text for your document.
Use facing pages
You can set your document up as a two-page spread. Documents set up as two-page spreads can have different headers, footers, and master objects on left- and right-facing pages. Use facing pages for layouts for printed books, or for double-sided documents that you intend to print.
- In a word-processing document, click the Document button , then click Document. In a page layout document, click Document button .
- Select Facing Pages.
- If you want different footers for the left and right facing pages:
- In a word-processing document, click the Document button , click Section, then select 'Left and right pages are different.'
- In a page layout document, click the Document button , then select 'Left and right pages are different.'
You can view facing pages as a two-page spread, or as a single page. Click Zoom, then choose Two Pages or One Page. If you're viewing your document as a two-page spread, choose Fit Spread to fit the two-page spread vertically on your screen.
Work with headers and footers
You can add or remove headers and footers, show or hide them, add content to them, and more. Learn how to work with headers and footers on Mac.
Add page numbers
If you want page numbers to appear in the same location on every page, put them in the header or the footer. You can add page numbers or page counts to your document header or footer—click into the gray text box, then click Insert > Page Number.
After you've added page numbers, you can change the starting number and numbering style:
- In a word-processing document, click the Document button , then click Section. In a page layout document, click an empty area on the page, then click the Format button to show the Page Layout inspector.
- Under Page Numbering, click the Format pop-up menu to choose between numbers, roman numerals, capital letters, and lowercase letters.
- You can also choose whether you want numbering to continue from the previous section, or start at a specific number.
- To place a page count into your document, click into the header or footer text box, then choose Insert > Page Count.
Add dates and times
You can add the date to any part of your document—click into your text, then choose Insert > Date & Time.
Pages automatically detects the date style from the system preferences of your Mac. Learn more about updating your time and date style.
Set up in Pages for iCloud
Cant Set Default Layout To 8.5 X 11 In Word For Macbook Pro
Pages for iCloud allows you to create and edit your documents online. Pages for iCloud has the same document setup options as Pages for Mac. Adding page numbers and turning Facing Pages on in Pages for iCloud are slightly different, however.
Add page numbers
You can add page numbers anywhere in your document by clicking into the header, body text, or a text box, then clicking the Insert button .
- To insert the current page number, choose Page Number.
- To insert the total number of pages, choose Page Count.
- To format your document to show both, choose Page Number, type 'of' in the header or footer, then insert the Page Count.
Use facing pages in Pages for iCloud
You can turn facing pages on in Pages for iCloud to set your document up as a two-page spread, but you can't view the pages side-by-side. To turn on facing pages, click the Document button , then select Facing Pages.
Learn More
- Turn on iCloud Drive to keep your documents up to date across all of your devices.
- You can set up your iPhone, iPad, iPod touch, or Mac to update Pages automatically. Learn how to turn on automatic downloading. Make sure you accept Pages, Numbers, and Keynote in the App Store to guarantee your apps update automatically.
New printers around my organization mean different default settings than what people are used to. On the Mac side, I had to look into saving Presets and changing the default behavior to make people happy. Duplexing (printing on both sides) by default seems like a great way to save paper but many people don't care for it or it doesn't work for professional printing. The copiers also have PIN codes on them to track printing by department. Having to enter this PIN at each print can be quite annoying when the copiers cancel any job that doesn't include a PIN by default.
To configure the print settings, you start by looking from a print job, not under system preferences. In my example, I opened Safari and went to File, Print… This brings up the quick print screen you see below.
By clicking the down arrow at the end of the printer drop-down, it expands to the full list of options in the print dialog window.
You can see some common printer settings now but a lot more customization is in the bottom drop-down, in this case labeled Safari. Clicking that gives a lot of options to choose from where multiple settings can be configured. The big settings that I have been asked about are printing to only one side instead of both sides by default and including a PIN code with a print job.
To change the 2-sided printing, you'll find the settings under Printer Features, which will likely be different for each driver. In this case, another drop-down will be listed below and we'll select Layout. There, we can change Print Type from 2-Sided to 1-Sided.
Cant Set Default Layout To 8.5 X 11 In Word For Mac Download
The next setting for this Konica Minolta is found under Security. I checked the box for Account Track and entered the department's PIN code. Now to save these two settings that I have configured, I went to the Presets drop-down and chose Save As… (You can't save over the Standard settings.).
After clicking Save As, a Save Preset As dialog will popup asking you to give the preset a name and whether it should be available on all printers or only this printer.
Now that you have a preset configured with the settings you want, you can choose it from near the top of the print dialog box. Unfortunately, you will have to choose it every time over the Standard settings. If you want a setting to be the new default hold down the Option key when you hit print to set this new preset as the default preset for future print jobs.
Cant Set Default Layout To 8.5 X 11 In Word For Mac Os
In my instance, the preset didn't quite do the trick for me. Selecting the preset remembered that I only wanted to print one sided and it remembered the PIN code but it didn't remember the checkbox to use the PIN code.
To fix that problem, I had to access the Mac's CUPS web interface. To do that, I used Safari and went to http://localhost:631 On the page that comes up, I clicked on the Printers tab and selected the link to my printer. On the right drop-down, I chose the Set Default Options from the menu.
That took me to an Administration tab. Clicking on the Security link, it gave me roughly the same options I saw through the print dialog interface. I switch the Account Track radio button to On and hit the ‘Set Default Options' button. This prompted for the Mac's administrator account and password. Upon entering the credentials, the defaults were updated.
Now, when the user goes to print, the dialog defaults to the 1-sided preset that I created and the Account Track checkbox is checked by default. Everything is now working how they want it.
If it was only a matter of wanting to print 1-Sided instead of 2-Sided, I could skip the Presets step altogether and jump into CUPS. From there, I can configure the printer under the Layout tab and set the default to be single sided printing as the default option and this would affect the Standard preset that was previously available in the account.
